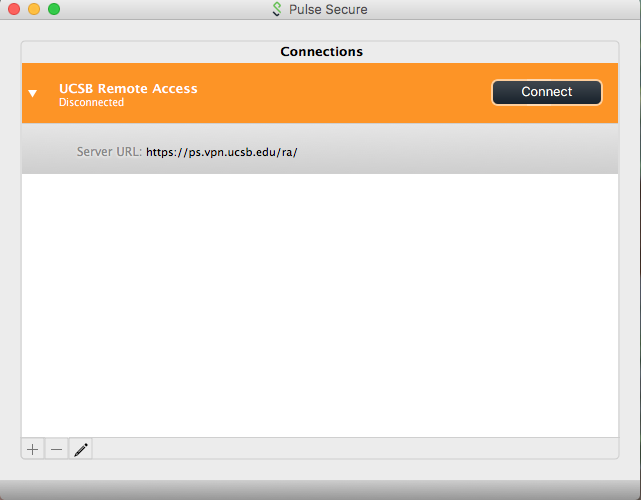Pulse Secure Vpn Windows 10
To configure and connect VPN using the Pulse Secure app Double-click on the Pulse Secure icon in your menu bar to open the app, or click once on it and select “Open Pulse Secure” on the drop down menu. In the empty list of connections, click on the “+” button to create a new connection.
- Work with Juniper Networks SA Series SSL VPN gateway settings to enable instant and secure connection for data transfer and file management from an iOs device. The suite supports multiple types of hardware and reads data from any compatible corporate network. Junos Pulse 5.1 for Mac is available as a free download on our application library.
- Provide your User Name to install Pulse Secure Client. Downloading Pulse Secure VII. Click Ok - Certification is important for your secure connection. Make sure you are using the correct certification. Check your system tray on the top after you install the pulse secure client.
The College of Engineering is pleased to announce the implementation of the Pulse Secure VPN. This service provides a FIPS and NIST 800-171 compliant solution for access to the COE network (shared files & folders), projects and computer systems from remote locations, as well as enhanced functionality for all of our users.
Installing the Pulse Secure VPN client
Download the macOS installer package for the Pulse Secure VPN client from the Engineering Wiki site:
You may be prompted to log in with your OSU credentials to enter the BuckeyeBox site. Once your see the Download button, click on it to get the Pulse Secure VPN installer, and select “Open” to allow your macOS to mount the disk image (DMG) file.
CTRL + click on the '.pkg' file and select 'Open' in the pop-up menu to run the installer package.
Click on 'Open' when prompted if you trust this package to continue with the installation.
(If you still have trouble opening the PKG file, please take a look at this Pulse Secure KB article for more potential solutions)
Proceed with the software installation wizard, click on “Continue”.
Click on “Install” to start installing.
Click on “Close” when the installation is complete.
If you get a security warning prompt to allow the Pulse Secure VPN system extension, select 'Go to System Preferences'. In the 'Security'preference pane → 'General' tab, click on the 'Allow' button that appeared in the window to let the Pulse Secure VPN client install its extension.
At the end of the installation, you will then be prompted to toss the installer into the Trash, proceed to do so:
To configure and connect VPN using the Pulse Secure app
Double-click on the Pulse Secure icon in your menu bar to open the app, or click once on it and select “Open Pulse Secure” on the drop down menu.
In the empty list of connections, click on the “+” button to create a new connection.
Pulse Secure Vpn Client Macos
Provide your preferred name for the connection, and enter the College VPN server URL: vpn.coeit.osu.edu
Click on the “Connect” button to save changes. A text box dialog will pop up, please read through carefully and click on “Proceed” when you accept the Sign-In agreement.
Select “CoE-Net” in the list of realms, and check the box to “Save settings” then click on “Connect”.
Enter your OSU login credentials (OSU ID name.number and password) and click “Connect”.
A second authentication prompt will come up. This ‘Secondary Password’ is to indicate what method you have selected for the DUO Security 2-factor authentication. Depending on which method you have chosen, you should type in ONE of these options (all lowercase letters):
- push = to use the DUO app to get a push notification for approving 2FA;
- sms = to get a new set of SMS passcodes. Your login attempt will fail — simply log in again with one of your new passcodes. This is also handy if you are traveling and aren't sure about reliable Internet or Cellular connectivity.
- Or you can enter the six-digit passcode from the DUO mobile application (click on the little arrow to the right of “Ohio State University” list entry in your DUO app to reveal the passcode),
Check the box to “Save settings”, and click on the “Connect” button.
Approve the DUO 2-factor authentication to allow the VPN connection to proceed.
NOTE:If the 'Connecting...' dialog does not automatically disappear, you can click anywhere else on-screen to dismiss it.
You will now notice the Pulse Secure icon has a green arrow beside it, which indicates the connection has been established successfully!
There may be times when you establish the Pulse Secure VPN connection and be prompted to upgrade the client app, just click on “Upgrade” to proceed – it will disconnect your VPN session immediately after the installation is completed, so you MAY need to re-connect after the upgrade installation is done:
From this point on, you should be able to simply click on the Pulse Secure app icon in the menu bar, and select the newly created VPN connection profile, and select “Connect” to start the VPN connection process.
If the VPN connection is denied or encounters problems for any reason, the Pulse Secure app should provide a verbose explanation for any missing requirements or issues during the login process. Please take note or capture a screenshot (press the “Command + Shift + 4” keys together, and select the area around the error message on screen you wish to capture), and send it to ETShelp@osu.edu .
Related articles

As of March 18, 2019, Duo Multi-Factor Authentication isrequiredto use the Pulse VPN service. For more information and to enroll in Duo, please visit:Multi-Factor Authentication
Download
- Refer to the supported OS list on the FAQ page.
- Download the Pulse Secure client for MacOS here.
Installation
Open the package, click Continue, then Install.

Note: If you are having trouble finding the file after download, trying looking on your desktop or in the downloads folder located in the Dock.
Click Close once installation is completed.
Go to your Applications folder and click on the Pulse Secure icon to start.
Click the plus sign + to make a new connection.
Enter a name for the connection.
For Server URL, enter:
vpn.vanderbilt.edu
Click Add.
Click Connect on your newly created connection.
Read the VPN Pre Sign-in Notification and click Proceed.
Pulse Secure Client Install
Enter your VUnetID and ePassword when prompted for login credentials.
Pulse Secure Vpn Client For Mac
Enter your secondary password from Multi-factor Authentication.
While connected, you should see an icon in the status bar.
Pulse Secure For Mac
When you are ready to disconnect, go to the Pulse Secure window and click Disconnect.