- Imac New Hard Drive Restore From Time Machine
- Image A Mac Hard Drive For Restoring Through Time Machine
Is your MacBook Pro, Air or iMac running pathetically slow or affected by an illegal application causing too many troubles to handle? Well, restoring iMac, MacBook Air/Pro to its original settings can help you eliminate sluggishness, remove malware or virus infections and prepare the Macintosh HD for a fresh installation of OS X.
Feb 29, 2020 Follow these quick tips to get started quickly on transferring your Mac’s Time Machine backup to a new drive or read the full instructions further down in the post: Ensure your new drive is formatted as Mac OS Extended (Journaled) with a GUID Partition Map scheme. If your Mac’s boot drive becomes badly corrupted and requires a reformat, one way to recover is to do a full restore from Time Machine. Here’s how my own adventure went, and included, free of.
The process of resetting a Mac works perfectly on any recent OS X. Since MacBook Pro is a popular Apple Notebook; we are exclusively mentioning it in this entire article.
Note: This article will deal with Mac Restoration and Mac Data Recovery Procedure.
How to Restore and Recover MacBook Pro/Air & iMac Hard Drive Data
Restoring your Mac to factory setting implies that you are ready to format (hard – format) your Macintosh HDD (startup disk) and remove all of its content, installed applications, widgets, and the user-defined settings so that the MacBook Pro is rolled back to its original state.
Mac hard drive restoration is a productive activity. However, you must first backup your hard drive i.e. Macintosh HDD to another external hard disk. Always rely on a 2 -way Mac backup strategy so that your data isn’t dependent upon a single backup disk.
- Create the latest backup of your Mac’s Macintosh HD with Time Machine application
- Clone your Macintosh HD to an external hard drive using a Mac clone application
How to Restore MacBook Pro
Apple provides a very intuitive process for formatting Macintosh HD and restoring Mac to its original settings. Hope you have properly backed up the data on Macintosh HD, and it is safe to follow below steps:
Step #1. Restart/Turn off MacBook Pro and press Power button to switch it on again.
Step #2. Once MBP starts, immediately press OPTION key to bringing forth the startup drive menu.
Step #3. Once startup drive menu is loaded, you will see following available disks – Macintosh HD, Recovery HD. You may also see other disk drives such as BootCamp Partition as per your installation.
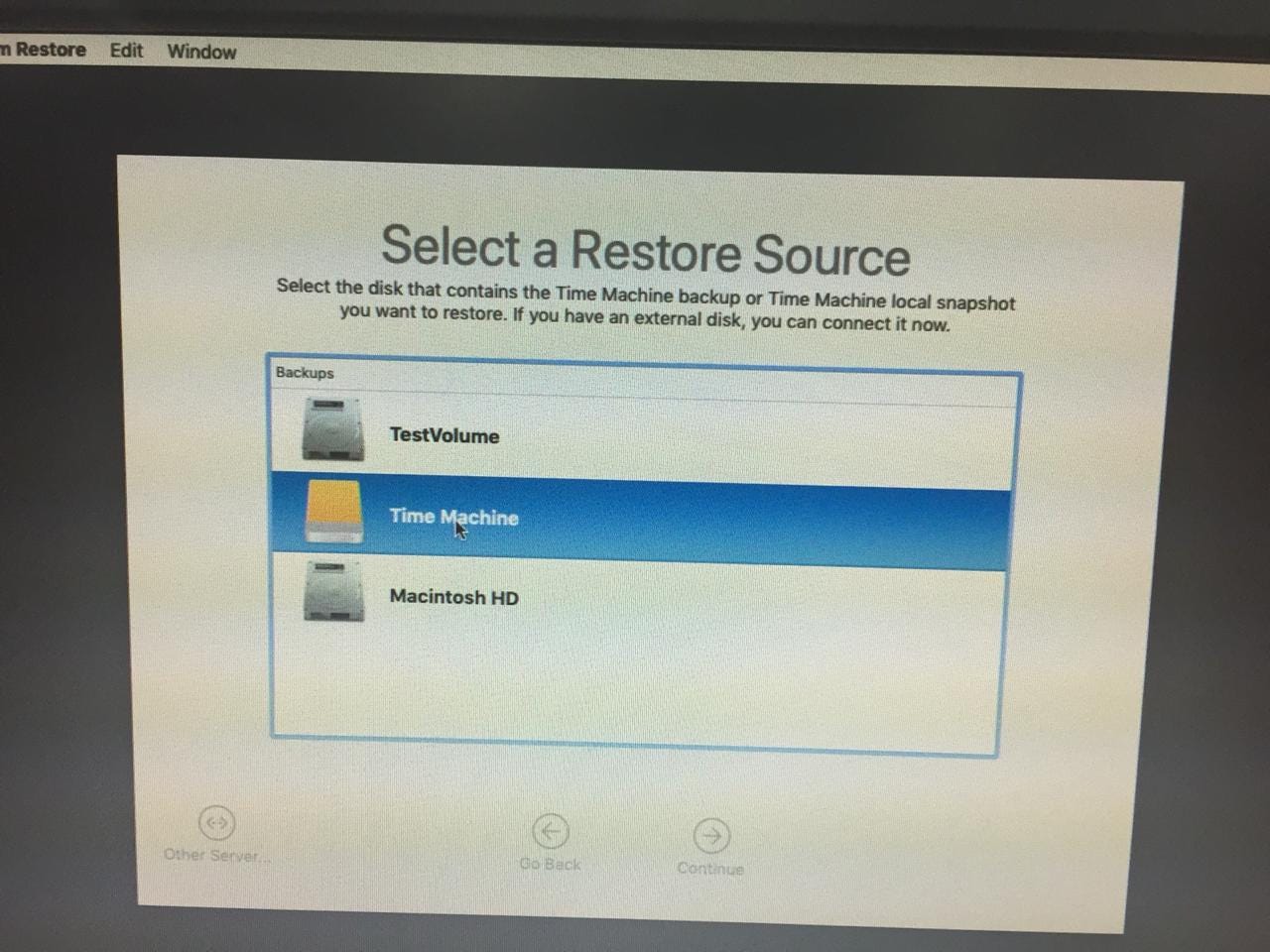
Step #4. Select RecoveryHD to upload. After few seconds of delay, you will see that OS X Utilities have been loaded on MacBook Pro screen.
Step #5. OS X Utilities offers four options to be performed on Mac hard disk drive:
- Restore from Time Machine Backup
- Reinstall OS X
- Get Help Online
- Disk Utility
Step #6. Click Disk Utility from the list of given options. Once through, select your Macintosh HD from the Disk Utility tray and go to Erase tab. You must keep:
- Drive Format – “Mac OS X (Journaled.)”
- Drive Name – “Macintosh HD.”

Step #7. Click Erase to format the selected Macintosh HDD. Formatting will remove all existing files on the Macintosh HD, which is why a prior backup of Macintosh HD should be done.
Step #8. Let the Disk Utility to complete the erase process.
Note: If you are looking to sell or donate your MacBook Pro then you can choose secure erase through Disk Utility << Erase, which will wipe off your confidential data through 0’s, 1’s, 3 Passes or 7 Passes. Data once wiped will be unrecoverable.
Reinstall OS X on MacBook Pro
Done with hard drive formatting through Recovery Mode, it is time to reinstall OS X. Go back to the main screen of OS X Utilities and this time select the second option, which is: Reinstall Mac OS X
Clicking this will begin reinstallation of the OS X, which you had earlier. For instance, if your Mac had OS X 10.10 before formatting then Recovery Mode will re-install OS X 10.10 on the Macintosh HD. The newly installed OS X will be having the basic set of applications that are bundled with OS X by default. It won’t be having any user-generated data.
Note: This completes the MacBook Pro Restoration procedure.
Imac New Hard Drive Restore From Time Machine
Data Recovery on Mac Hard Drive
Formatting MacBook Pro hard drive is a destructive process, and it might happen that the process gets stopped in between causing snags. Or once MBP is successfully formatted, the backup disks go corrupt causing the painful experience of data loss. Likewise, there could be “n” number of instances of data losses on MacBook Pro while restoration or after a successful restore.
Solution
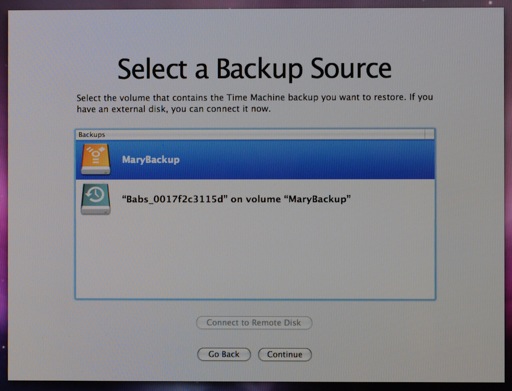
To overcome data losses on a Mac, there exists a bunch of Mac Data Recovery Application that successfully mounts scan and recover files from Macintosh HD. On a dead Mac or an inaccessible MBP HDD, the utility will first boot up the MacBook Pro so that Macintosh HD is Read/Scan and recovered.
Connect with us on Facebook, Twitter, and Google Plus.
Jignesh Padhiyar is the co-founder of iGeeksBlog.com who has a keen eye for news, rumors and all the unusual stuff that happens around Apple products. During his tight schedule, Jignesh finds some moments of respite to share side-splitting contents on social media.
- https://www.igeeksblog.com/author/iosblogger/
- https://www.igeeksblog.com/author/iosblogger/
- https://www.igeeksblog.com/author/iosblogger/
- https://www.igeeksblog.com/author/iosblogger/
Use Time Machine, the built-in backup feature of your Mac, to automatically back up your personal data, including apps, music, photos, email, and documents. Having a backup allows you to recover files that were deleted, or that were lost because the hard disk (or SSD) in your Mac needed to be erased or replaced. Learn how to restore your Mac from a backup.
Create a Time Machine backup
To create backups with Time Machine, all you need is an external storage device. After you connect the storage device and select it as your backup disk, Time Machine automatically makes hourly backups for the past 24 hours, daily backups for the past month, and weekly backups for all previous months. The oldest backups are deleted when your backup disk is full.
Connect an external storage device
Connect one of the following external storage devices, sold separately. Learn more about backup disks that you can use with Time Machine.
- External drive connected to your Mac, such as a USB or Thunderbolt drive
- Network-attached storage (NAS) device that supports Time Machine over SMB
- Mac shared as a Time Machine backup destination
- AirPort Time Capsule, or external drive connected to an AirPort Time capsule or AirPort Extreme Base Station (802.11ac)
Select your storage device as the backup disk
- Open Time Machine preferences from the Time Machine menu in the menu bar. Or choose Apple menu > System Preferences, then click Time Machine.
- Click Select Backup Disk.
- Select your backup disk from the list of available disks. To make your backup accessible only to users who have the backup password, you can select “Encrypt backups”. Then click Use Disk:
If the disk you selected isn't formatted as required by Time Machine, you're prompted to erase the disk first. Click Erase to proceed. This erases all information on the backup disk.
Enjoy the convenience of automatic backups

Image A Mac Hard Drive For Restoring Through Time Machine
After you select a backup disk, Time Machine immediately begins making periodic backups—automatically and without further action by you. The first backup may take a long time, but you can continue using your Mac while a backup is underway. Time Machine backs up only the files that changed since the previous backup, so future backups will be faster.
To start a backup manually, choose Back Up Now from the Time Machine menu in the menu bar. Use the same menu to check the status of a backup or skip a backup in progress.
Learn more
- Learn about other ways to back up and restore files
- If you back up to multiple disks, you can press and hold the Option key, then choose Browse Other Backup Disks from the Time Machine menu.
- To exclude items from your backup, open Time Machine preferences, click Options, then click the add (+) button to add an item to be excluded. To stop excluding an item, such as an external hard drive, select the item and click the remove (–) button.
- If using Time Machine to back up to a network disk, you can verify those backups to make sure they're in good condition. Press and hold Option, then choose Verify Backups from the Time Machine menu.

