Although 2020 will surely go down as “virus year,” viruses on Mac are not going anywhere. Just recently, a fake Adobe Flash Player updater named Shlayer has infected 10% of all Macs in the world (according to Kaspersky’s lab).
Even newer malware type, Tarmac, is increasingly sweeping the Mac world. All it takes to contract it is to open a pirated website or even click a link on Wikipedia. At least that’s been the case with Shlayer, which had its malicious links planted inside Wikipedia’s external resources.
Malware Removal For Mac 10.8
Protect your Mac from malware. MacOS has many features that help protect your Mac and your personal information from malicious software, or malware. One common way malware is distributed is. CleanMyMac X is a Mac cleaner and anti-malware tool that detects all types of threats immediately and removes them from your Mac. Scan your Mac right now and check if it’s not infected.
In this Mac Malware removal guide, we’ll tell you how to get rid of malware on your Mac. We’ll also cover how to tell apart different viruses on Mac: adware, scareware, and others. We’ll be using the manual methods as well as some respected antivirus tools for Mac. Let’s go.
What is malware
First off, let’s point out that the term “malware” is a broad term for all unwanted intrusions. It’s also not synonymous with the term “virus” because the latter is only a model of distribution i.e. how an app self-replicates. Here are common types of malware you can encounter on Mac:
- Download managers — download unauthorized objects
- Spyware and keyloggers — steal users’ personal data
- Backdoor infections — apps that remotely seize control of your computer
- Rootkit — infiltrate admin privileges
- Botnet — turn your Mac into a shadow bot
- Trojan horses — apps disguised as legit software
- Ransomware — lock your Mac’s screen
- PUP — potentially unwanted programs
Among these, PUPs are the most numerous type. According to Malwarebytes, Windows platform is no longer a hotbed for viruses — the macOS is. The has been a 400% spike in macOS-specific malware infections with an average of 11 threats per number of Mac devices — the same figure for Windows is only 5.8.
Mac malware: The symptoms
Oftentimes a malware app would trick you into believing it’s perfectly harmless. Such apps are known to disguise themselves as antiviruses, extractors or video players. But how to check your Mac for viruses? Here are some of the tell-tale signs:
- A sudden drop in Mac’s performance or frequent freeze-ups.
- Pages that you visit get obscured with ads.
- Unexpected Mac reboots or apps starting for no reason.
- Your browser installs suspicious updates automatically.
How Mac can get infected with malware
By clicking on fake Flash Player updater. Or by installing a seemingly useful browser extension. As of 2020, a trojan browser extension NewTab infected 30 million Mac computers. This malware disguised itself as a parcel tracking helper but was in fact spreading ads. So how to protect your Mac from malware? You can start by studying typical infection gateways.
How to remove a virus from Mac
Just as with any disease, to doctor a virus you need to remove the infected part of your software — as simple as that.
1.Remove malware from Mac manually:
The Activity Monitor
If you know which app on your Mac is malicious, you’re half-way through the problem. First of all, you need to close the app and then root it out from the system processes.
- Open Activity Monitor (type its name in the Launchpad).
- Locate the problematic app in the Processes.
- Use [x] button to quit the process
Now go back to your Applications and move the app to the Trash bin. Immediately empty the Trash.
This method is simple, but for the best malware removal results, you’d have to invest a bit more time. There are still parts and pieces of the virus app scattered around your system folders. It’s a bit like killing a dragon that re-grows its head after you’ve chopped it off. To remove malware from your Mac completely, it’s better to use a powerful uninstaller.
Do a quick search for virus-infected .DMG files within your Downloads. The potential culprits could be recently downloaded files, especially media-related ones. Delete them and empty the Trash bin.
2. Get rid of malware using CleanMyMac X
CleanMyMac X has a 10-year reputation of guarding Macs around the world. The app will scan your Mac for any vulnerabilities and offer immediate removal if it finds something suspicious. CleanMyMac detects thousands of malware threats, including viruses, adware, spyware, ransomware, cryptocurrency miners, and more. The app’s database is regularly updated to keep all those “-wares” away from your Mac.
Here’s how to remove malware from your Mac:
- Download CleanMyMac X — it’s free to download.
- Click Malware Removal tab.
- Click Scan.
- Click Remove.
- Done!
3. Remove Mac malware from your Login Items
Most adware or spyware will try to sneak inside the bootup process. Good news, you don’t have to be Kaspersky to prevent this.
- Go to the Apple menu > System Preferences.
- Choose Users & Groups section.
- Make sure if your username is highlighted.
- Open Login Items tab.
Now use the “—” sign to disable all the suspicious apps (like Mac Defenders) that you’ll find. Restart your Mac for the changes to take place.
4. Get rid of pop-up ads on Mac
Advertising pop-ups are browser-related, so whatever browser you are using, be prepared for a thorough cleanup. First off, don’t buy into whatever the ad is telling you. Some scary alerts would mention 343 viruses found on your Mac forcing you to immediately install a “Mac Defender” or “Mac Security” tool. Just ignore it and don’t click anywhere on the pop-up. Use [x] button and if it doesn’t close the ad, Ctrl + click the browser icon to quit the browser completely.
Hold the Shift key when starting a new Safari session. This way all your previous tabs (including the ad pop-up) will not be reopened.
How to block pop-up ads in Safari
- Open Safari preferences (in the top menu).
- Go to the Security tab.
- Tick “Block pop-up windows”.
How to get rid of pop-ups in Chrome
- Open Chrome Settings (a three-dot icon)
- Click Privacy and security
- Go to Site settings > Pop-ups and redirects
- Locate the Popups tab and block them from appearing
Additionally, make sure your browser’s homepage is set to standard Google page or other trusted source.
5. Clean up extensions to remove adware from Mac
Apple lists several browser extensions as potentially malicious. The list includes:
- Amazon Shopping Assistant by Spigot Inc.
- Slick Savings by Spigot Inc.
- FlashMall
- Cinema-Plus
This is just to give you an idea of how different these adware extensions could be. But if you’re looking at how to remove malware from the Mac Safari browser, follow this path.
Remove extensions in Safari

- Go to Safari Preferences
- Choose the Extensions tab
- Select an extension and click Uninstall
Disable browser extensions in Chrome
And here’s how to remove malware from Mac Chrome. Open Chrome and click Window in the top menu. In the bottom of the list choose Extensions. This opens up the list of all your installed extensions. Now use a trash bin icon to remove the ones you suspect are adware viruses. Right after that, your Chrome experience should get much less distracting.
Just to be doubly sure, we recommend you to remove all the extensions you'll find. Later you can re-install each one separately.
TIP: How to remove Mac adware via Javascript
You can prevent some malware attacks from happening by disabling JavaScript in your browser. Although, it may break certain webpages, your browsing will get more secure and, likely, faster too.
To disable JavaScript in Safari
- Go to Safari Preferences > Security.
- Uncheck Enable JavaSript.
6. Launch Agents and Daemons: Where else to look
So far we’ve covered browser Extensions, Applications, and Login Items trying to remove malware from your Mac. But these are not the only locations where malicious agents may be hiding. Another type of system services that could be affected by malware are the so-called Launch Agents and Daemons — yes, the name does derive from the word demon. These are small helper programs that stealthily run in the background, like software updaters or automatic backups.
While Launch Agents and Daemons are two different entities, both can be infiltrated by malware. As it often happens, trojan apps would place their executable files within the Launch Agents folder. The result — the virus app launches automatically and potentially harms or steals your data.
7.How to remove daemons and agents from Mac startup
- Click Finder.
- Choose Go > Go to Folder.
- Type in:
/Library/LaunchDaemons
For Launch Agents, repeat the steps above, but this time search in 2 more locations:

/Library/LaunchAgents
~/Library/LaunchAgents
Inside you’ll find a bunch of PLIST files and if some of them look suspicious to you, delete them. Sure, the names of these files may not be very telling, but if you already know the problematic app that you are after, knowing this folder may help you fully extinguish it.
Don’t forget to reboot your Mac — until you do, all these files are still in memory.
One more way to remove daemons, agents, and plug-ins
If the manual path described here sounds too complicated, you can again be rescued by CleanMyMac X. This app has a special tool to remove malware Launch Agents.
- Download CleanMyMac X (it’s free to download).
- Install the app.
- Click Optimization tab > Launch Agents
- Click Perform.
By the way, this app has a real-time anti-malware monitor. It monitors for any problematic apps that try to get into your Launch Agents. If it finds such, it will notify you and offer to remove the intruder.
If all else fails
Below a few more ideas to help you remove malware from Mac.
- Switch to a different user account and do a full system cleanup.
- Restore your Mac using Time Machine (to the point before it got infected).
- Update all your software, including the macOS.
How to protect Mac from malware
As a conclusion, we’ve prepared a few basic tips to minimize your chance of catching malware in 2020 and beyond. They are just as relatable for a PC computer.
- Closely read those dialogue boxes
- Get a reliable password manager app
- Browse anonymously
- Cover your webcam when possible
- Use passphrases instead of passwords
- Create an “emergency” bootable SD card for your Mac
OK, looks we’ve covered how to remove malware from Mac including both manual and software solutions. Hope your Mac stays virus-free and may you never click on those scary Mac alerts again.
These might also interest you:
Short on Time?
Before digging deep into what Mac malware is and how to clean it, here’s a tip for you: Download Systweak Anti-Malware. It is a trusted app offered by Systweak. Using this best security software for Mac, you can perform a deep and quick scan, remove malicious startup and login items, schedule scans, and do a lot more. This best antimalware tool for Mac is powerful and light on system resources. To get rid of malware from Mac, try the tool today, and continue reading to check more solutions below.
Read More:Review: Systweak Anti-Malware For Mac
There’s no denying 2020 will go down as a virus year, but this doesn’t mean your systems are spared. According to a recent security report, they are still at risk; Mac’s have outpaced Windows PCs in the number of threats. This means Mac machines are at a greater risk now. So, if your Mac is running slow or you see unwanted advertisements within your browser, chances of your system being infected are there. Don’t panic; there are things that you can do to clean an infected Mac.
What is Mac Malware?
First thing first, Mac malware and virus are not the same. Malware is a code or software written to do nasty things like deleting files, encrypting data, or infecting a system with ransomware, among other things like adware, spyware, etc. It is more complicated and dangerous than the virus.
Common types of malware you can encounter on Mac are:
Spyware and keyloggers – steal the user’s personal information.
Backdoor infections – remotely take control of your computer.
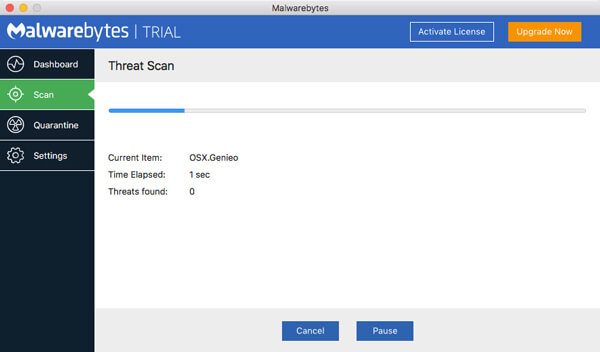
Botnet – alters Mac into a shadow bot.
PUP –potentially unwanted program source of adware
Ransomware – locks the system asking the user to pay the ransom.
Rootkit – penetrates admin privileges.
So, how to know if your Mac is infected and how to remove malware from Mac? Answers to these questions can be found below.
Signs of Mac Being Infected
When the following signs are witnesses on your Mac, there’s a high probability of your system being infected:
- Performance of your mac slows down suddenly
- You see advertisement pop-ups now and then
- Unknown app icon appears on the desktop
- Default search engine, the home page is being replaced
- Redirections to a fake page
- Warning pop-ups and unwanted app downloads
- Mac restarts without any warning and takes time to boot
How Does The Mac Get Infect?
There are 5 typical gateways responsible for infecting Mac with malware. They are as follows:
- Fake Flash player update
- Torrent download
- .Doc attachment
- Camera access request
- “Your Mac is Infected scam.”
How To Remove Malware From Mac?
There are different ways to clean malware from Mac. First, we will remove malware from login items, followed by uninstalling unwanted apps and learning about the best and automatic way to clean malware.
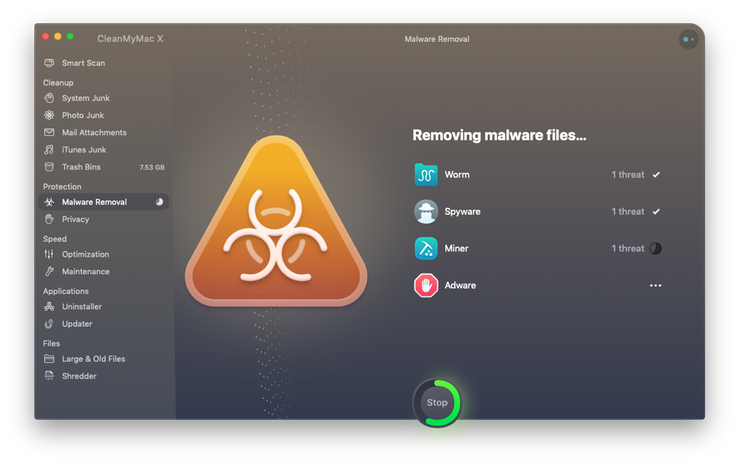
1. Deleting Mac Malware from Login Items
Most malware or adware sneaks into the system through the startup process. Therefore, it is essential to prevent this from happening.
1. Click the Apple icon > System Preferences
2. Hit the Users & Groups section.
3. Select your username > click Login Items tab.
Ransomware Removal For Mac
4. Check the list of login items. If you find any suspicious app, select and click “—. “
5. Reboot Mac to save the changes.
Since Mac malware can hide behind a legitimate file, there’s a possibility that you won’t find any suspicious app. Therefore, to make sure they don’t sit in our Mac, we will need to check the web browsers.
Note: Most Mac malware like adware, scareware, spyware, and others insert in web browsers.
2. Clearing Mac malware from web browsers
1. Press Q + Command to quit the web browser
Virus Removal For Macbook Pro
2. Launch Finder > Downloads > check all the downloaded installation files > if you find a suspicious app > select right-click > Move to Trash.
3. Besides this, if you know which app is infected, half the battle is already won. To get rid of it, open
4. Check all the listed apps. If any app looks suspicious > select it > click the X icon and Force Quit.
5. Afterward, open the Applications folder.
6. Find the problematic app > select it > right-click > Move to Trash.
7. Next, Empty Trash
This simple method will help get rid of malware from Mac. But it’s still incomplete as there might be some leftovers present on your Mac. To remove these traces, you can use an antimalware app like Systweak Anti-Malware or can follow the manual steps explained below:
1. Quit any unwanted app
2. Launch Finder > Go > Go to Folder > type users/shared/
3. Delete Slimi files and folders.
Uninstall malicious extensions on Safari, Chrome, and Firefox
Browser extensions again are the most used carrier for adware, spyware, etc. Therefore, it is important to check all the extensions and uninstall the malicious ones. To do so, follow the steps below:
Safari:
1. Launch Safari > Preferences > General
2. Check the Homepage and ensure it is the one that you want to open
3. Next, head to Security and checkmark Block pop-up windows
4. Afterward, head to go to Extensions > look for unknown extensions and uninstall them
Chrome:
1. Launch Chrome > Preferences > Advanced
2. Scroll down > Reset settings
3. Restore settings to defaults > confirm RESET SETTINGS
4. Head back to Advance > Privacy and security > content settings
5. Find Popups and Ads > Block.
Firefox:
1. Launch Firefox > type about: support in the address bar
2. Click Refresh Firefox
3. Next, run Firefox in Safe Mode and restart with Add-ons Disabled.
4. Firefox > Preferences > Privacy & Security.
5. Navigate to Security and checkmark the three options (Block dangerous and deceptive content/Block dangerous download/Warn you about unwanted and uncommon software)
How to Automatically Clear Malware from Mac Using Systweak Anti-Malware
Getting rid of something that you are not aware of is not easy. Luckily using Systweak Anti-Malware, you can scan your Mac for vulnerabilities and remove suspicious files. Offered by Systweak with a company with a reputation of 19+ years, Systweak Anti-Malware is the best security tool for Mac and a one-stop solution to fix malware infections. The tool helps remove adware, virus, spyware, ransomware, and other threats. Moreover, the app’s database is regularly updated, and it even scans login items for infections.
Here’s how to use Systweak Anti-Malware and clean malware from Mac.
1. Download, install and launch Systweak Anti-Malware
2. Click the Scan tab and select Deep Scan > click Deep Scan to perform scanning
3. Wait for the scan to finish. Once done, click Fix Now
4. This will help quarantine all the infected files and remove malware from Mac.
In addition to this, if you want to schedule scanning, click the Preferences tab > Schedule > set the time and day > Apply. Now Systweak Anti-Malware will run at the specified time, and you will be protected from malware on Mac. This robust security tool works flawlessly and keeps your Mac guarded against the latest and old threats. To stay protected, we suggest using it once every month. However, if you are not comfortable using a third-party tool, you can use the manual steps explained above to clean malware. Do let us know which steps you picked and why in the comments section. We’d love to hear from you.
