- Office 365 Install For Mac
- Setup Office 365 Mac Outlook
- Office 365 Setup For Mac Catalina
- Office 365 Setup For Macbook Air
Start quickly with the most recent versions of Word, Excel, PowerPoint, Outlook, OneNote and OneDrive —combining the familiarity of Office and the unique Mac features you love. Work online or offline, on. Select Office 365 apps to begin the installation. Tip: The 64-bit version is installed by default unless Office detects you already have a 32-bit version of Office (or a stand-alone Office app such as Project or Visio) installed. In this case, the 32-bit version of Office will be installed instead.
Download Office 365 2019 offline installer for Windows and Mac There are separate offline installers for Office 365 and Office 2019 packages. Office 365 includes the Word, PowerPoint, Excel, Outlook(app), Onedrive, OneNote, Publisher, Access, and other cloud services. 1 TB Onedrive storage and 60 minutes free Skype Calling, Microsoft support. From the home page select Install Office (If you set a different start page, go to aka.ms/office-install.) Select Office 365 apps to begin the installation. Tip: The 64-bit version is installed by default unless. Steps to create Office 365 Email Account on Mac OS X: Using Office 365 has bought a revolution as the applications are accessed through 128-bit SSL/TSL encryption. This ensures a security feature in accordance with the Microsoft Trustworthy Computing initiative. After security, the major concern is reliability. Using Office 365.
-->Applies to:Office for Mac, Office 2019 for Mac
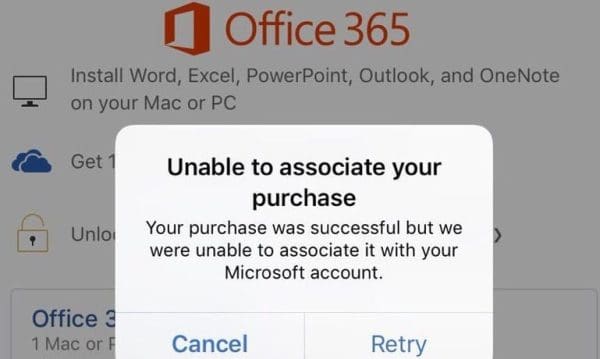
There are two basic ways that you, as an admin, can deploy Office for Mac to users in your organization:
Provide your users with the installer package file, and have them install Office for Mac for themselves
Download the installer package file to your local network, and then use your software distribution tools to deploy Office for Mac to your users
If you have an Office 365 (or Microsoft 365) plan, you can provide your users with instructions on how to download and install Office for Mac for themselves. To install Office for Mac, a user has to be administrator on the Mac or know an administrator account name and password.

But, if you deploy Office for Mac for your users, you have more control over the deployment, including which users get Office for Mac and when. To plan your deployment, review the following information.
Download Office for Mac to your local network
The easiest way to download Office for Mac, and ensure you're always getting the most current version and build, is to download directly from the Office Content Delivery Network (CDN) on the internet. Here are the links to the installer packages for the Office suite, which contains all the applications:
- Office for Mac (for Office 365 or Microsoft 365 plans)
- Office 2019 for Mac (for retail or volume licensed versions)
Important
Office 365 Install For Mac
Support for Office 2016 for Mac ended on October 13, 2020. For more information, see End of support for Office 2016 for Mac.
Setup Office 365 Mac Outlook
Here is some additional information about installer packages:
- Installer and update packages for individual applications are also available on the Office CDN. For links to those packages, see Most current packages for Office for Mac.
- The same installer package is used for Office for Mac and Office 2019 for Mac. How you activate the product determines whether you get the features for Office for Mac or the features for Office 2019 for Mac.
- Unlike Office 2016 for Mac, the installer package for Office 2019 for Mac isn't available on the Volume Licensing Service Center (VLSC).
Deploy Office for Mac to users in your organization
Office for Mac uses the Apple Installer technology for installation. That means you can use the software distribution tools that you normally use to deploy software to Mac users. Some of the most common tools are Jamf Pro, Munki, and AutoPkg. You can also use Apple Remote Desktop and AppleScript.
Important
There are changes in Office for Mac to improve security, including implementing Apple app sandboxing guidelines. These changes mean that you can't customize the app bundle before or after you deploy Office. Don't add, change, or remove files in an app bundle. For example, even if you don't need the French language resource files for Excel, don't delete them. This change prevents Excel from starting. Even though you can't customize app bundles, you can configure preferences for each app.
Additional deployment information for Office for Mac
Whichever deployment method you decide to use, the following information can help you plan your Office for Mac deployment.
What's new: Before you deploy, review the information about what's new for admins in Office for Mac. This article includes information about system requirements, language support, and new features.
Side-by-side installation: You can't have Office 2016 for Mac, which is no longer supported, and Office 2019 for Mac installed on the same computer. Also, you can't have Office for Mac (from an Office 365 or Microsoft 365 plan) along with either Office 2016 for Mac or Office 2019 for Mac (both of which are one-time purchase versions) installed on the same computer.
Deploying individual apps: Installer package files for individual applications are available on the Office Content Delivery Network (CDN). For links to those files, see Most current packages for Office for Mac.
Activation: To use Office for Mac, it needs to be activated. Before you deploy, review the information about how activation works in Office for Mac.
Uninstalling: If you need to uninstall Office for Mac, you can follow these steps to completely remove Office for Mac. Unfortunately, there is no program to uninstall Office for Mac automatically.
Version numbers Version numbers of 16.17 or higher for retail or volume licensed installs indicate you have Office 2019 for Mac. Office 2016 for Mac, which is no longer supported, had version numbers of 16.16 or lower. Since the 'major' version (16) hasn't changed between Office 2016 for Mac and Office 2019 for Mac, application settings, including policies, preferences, and preference domains are similar between the two versions. Also, add-ins and other extensibility solutions that were compatible with Office 2016 for Mac will most likely be compatible with Office 2019 for Mac or will require minimal testing.
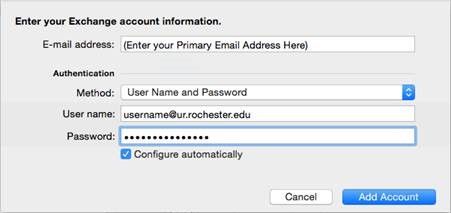
Upgrade to Office for Mac or to Office 2019 for Mac
Upgrade to Office for Mac (subscription version): If you're a volume licensed customer of Office 2016 for Mac or Office 2019 for Mac, you can upgrade to Office for Mac (available with certain Office 365 or Microsoft 365 plans) without uninstalling your current version. First, download and run the license removal tool. Second, launch Microsoft AutoUpdate (MAU) and install the latest Office updates. Finally, launch any Office app and sign in with your Office 365 or Microsoft 365 account. For a demo of these steps, and an example of how to automate this process with Jamf Pro, watch this video.
Upgrade to Office 2019 for Mac: If you're a volume licensed customer, you can upgrade to Office 2019 for Mac without uninstalling Office 2016 for Mac. First, you need to download the 2019 version of the Volume License (VL) Serializer from the Volume Licensing Service Center (VLSC). Second, download the latest version of Office 2019 for Mac. Then, deploy both the Volume License (VL) Serializer and Office 2019 for Mac to each device running Office 2016 for Mac. There is no need to remove Office 2016 for Mac first.
Related articles
Installing or reinstalling Office 365 may seem like a daunting prospect but if you follow the right process, it is a quick and exceedingly easy task.
If your Office 365 has a product key, you have to sign in to your Microsoft account by visiting office.com/setup, enter the product key, and follow the prompts to redeem the key.
Steps to get the Office 365 setup on your Windows PC
Downloading Office 365
- If you aren’t already signed in to your Office account, visit www.office.com.
- Sign in with the account that you have associated the Office 365 setup with. If you do not have an account, click on Create one! right next to ‘No account?’
- If you have signed in with your Microsoft account
- Click on Install Office on the Office home page.
- Select Install (or Install Office>).
If you have signed in with your work or school account
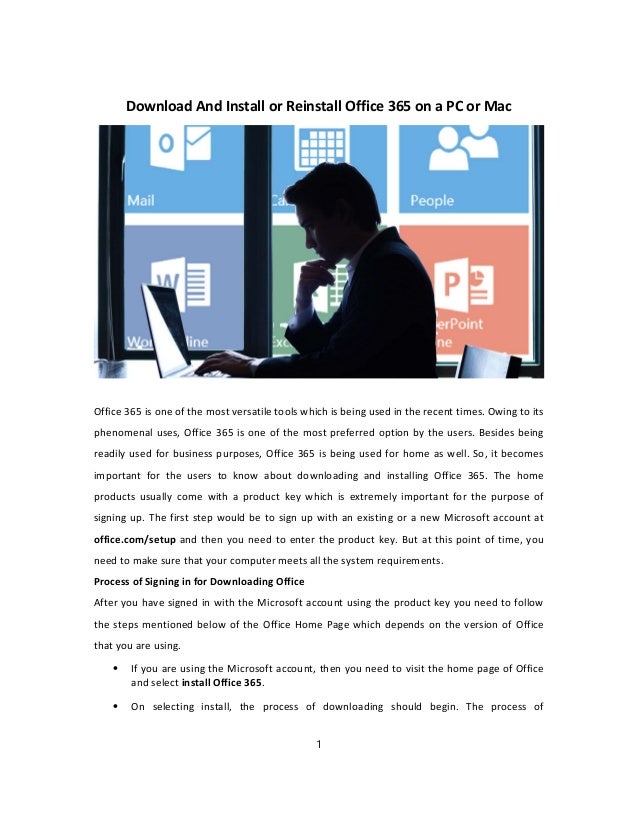
- On the Office 365 home page, click on Install Office apps. (go to aka.ms/office-install if you set a different start page)
- Select Office 365 apps.
Once the downloading process is completed, follow the steps mentioned below to complete the installation process.
Installing the Office 365 setup on PC
- Select Run, Setup, or Save File (depending on your browser).
- If the system asks permission to allow the app to make changes to the device, select Yes. The installation will start.
- Once the installation is completed, you will see a notification stating the same.
Steps to get the Office 365 setup on Mac
- If you aren’t already signed in to your Office account, visit www.office.com.
- Sign in with the account that you have associated the Office 365 setup with. If you do not have an account, click on Create one! right next to ‘No account?’
- If you have signed in with your Microsoft account:
- On the Office home page, select Install Office and the download starts.
If you have signed in with your work or school account
- On the Office 365 home page, click on Install Office apps (if you set a different start page, go to aka.ms/office-install).
- Select Office 365 apps.
Office 365 Setup For Mac Catalina
Once the download is successfully completed, follow these steps to complete the installation of Office apps.
Installing the Office 365 setup on Mac
Office 365 Setup For Macbook Air
- Open Finder, then Downloads, and then click on Microsoft Office installer.pkg file.
- On the next screen, select Continue.
- Click Continue on the software license agreement.
- Accept the software license agreement terms.
- Choose the way to install Office 365 and click Continue.
- On the next screen, click Install.
- If prompted, enter your Mac login password and click Install Software.
- The installation of the Office 365 setup will start.
- Once it’s finished, you see the phrase, you will see a notification stating the same. Click Close once the process is complete.
If the installation process is not executed successfully or if you face any difficulty in installing Office 365, visit the Microsoft Office 365 official page.
