Wondering how to take screenshots on PC browsers like Chrome or Firefox, Well, you can use the built-in Snipping tool or Snip & Sketch tool on your Windows OS machines. However, there are dedicated apps or extensions available to take screenshots on browsers alone. Among them, Awesome Screenshot is one of the highly-rated and most downloaded tools that you can find. Apart from screenshots, you can also record the things happening on your browser and other screens.
Awesome Screenshot App is an annotation tool for your screenshot and picture. The app works for Chrome 36 and later versions. Please update your chrome if it doesn't work for you. Capture windows 2. Drag and drop a picture in the app to annotate 【Annotate & Edit】 1. Awesome Screenshot is a browser extension that allows users to take snapshots of webpages, annotate and share them. It is available for Firefox, Chrome and Safari. With this small tool, you can fully document your browsing experience quickly and effortlessly.
Price and Supported Devices
In terms of compatibility, Awesome Screenshot support browsers like Google Chrome and Mozilla Firefox. Both Mac & Windows users can download the extension directly from the Chrome web store and Firefox Addons store. iOS users can add Awesome Screenshot as an extension for the Safari browser. But, their iPhone or iPad must run on iOS 8 and later to add the extension.
On the pricing front, you can use the Awesome Screenshot app as a free tool or premium tool. The premium version is available in three versions:
The key differences between free and premium version are
How to Use Awesome Screenshot
At first, you need to add an Awesome Screenshot extension or plugin on your web browser. Visit the respective addons or plugin store and add the tool to your browser.
After downloading it, tap the extension and select Upgrade if you want to unlock the premium version. Regardless of the platform, the below-mentioned procedure remains the same for both browsers.
Take Screenshots
To take screenshots, tap the Capture menu and select your preferred screenshot mode:
- Visible part
- Full Page
- Selected Area
- The visible part after a delay (up to 3 seconds)
- Entire screen & app window
Awesome Screenshot App Mac Download
Select your mode and then capture the region. If you have selected the “Selected Area” menu, capture the region with the help of crosshair, and select Capture.
The image will open on the Awesome Screenshot editor automatically. Customize your screenshot with the help of tools displayed on the editor and click Done.
On the right-side menu panel, you will have the following menus:
- Store screenshot locally on your device as an image or PDF.
- Save screenshot to Awesome Screenshot and create a shareable link
- Print the screenshot
- Copy screenshot to clipboard
- Save screenshot on cloud storage
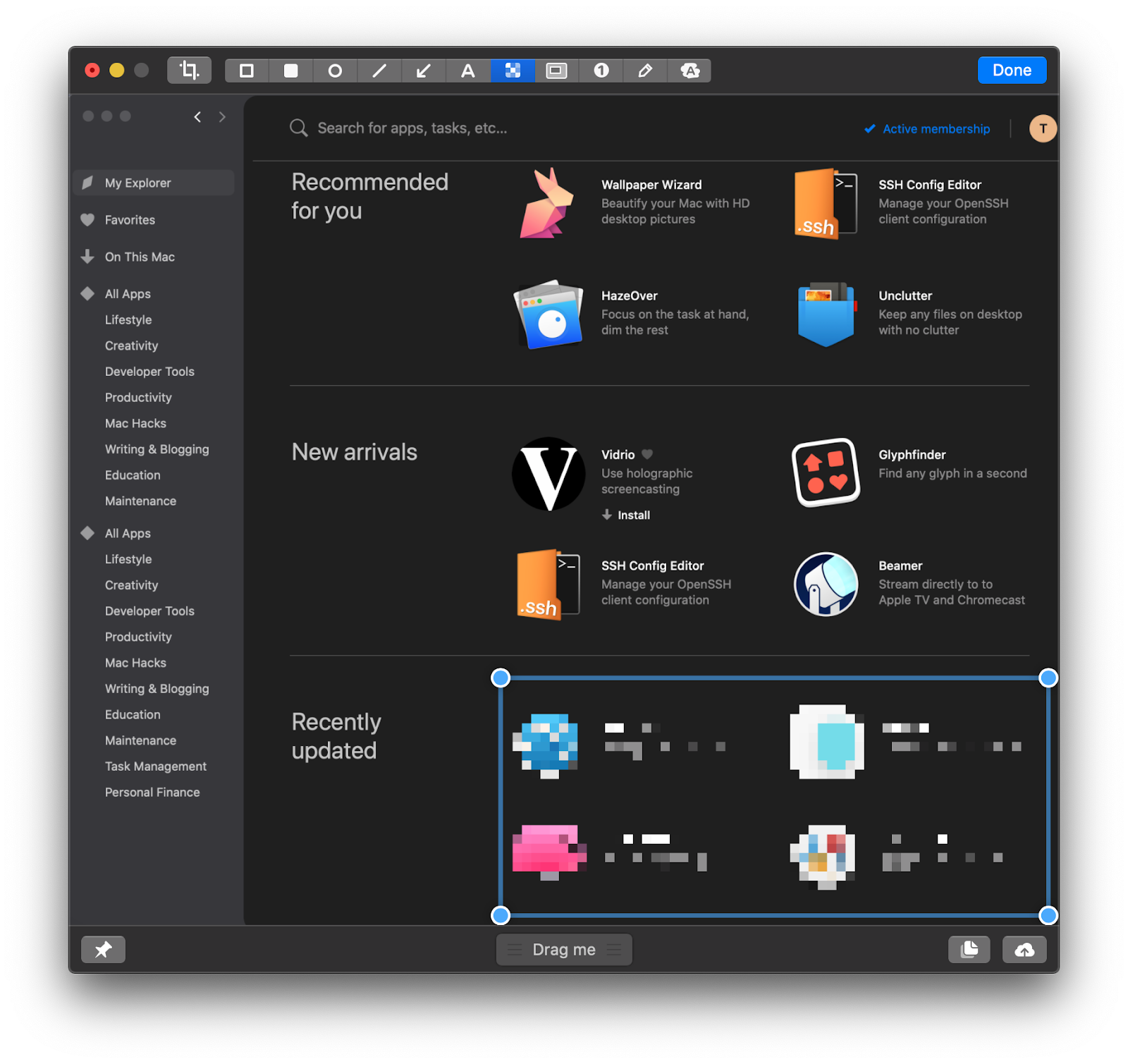
While downloading as an image, you can save it only in PNG format. You can access your screenshots later by visiting My Screenshots section on awesomescreenshot.com or click the extension and select Screenshots located next to your profile name (only if you have stored the screenshots on awesomescreenshot.com).
Capture other apps screen
- Open the app screen that you want to capture.
- Without minimizing the app, launch the browser from the taskbar.
- Click the Awesome screenshot extension and select the Entire screen & app window section.
- Tap Application Window and then, select your app.
- Click Share, and the image will open on the online editor.
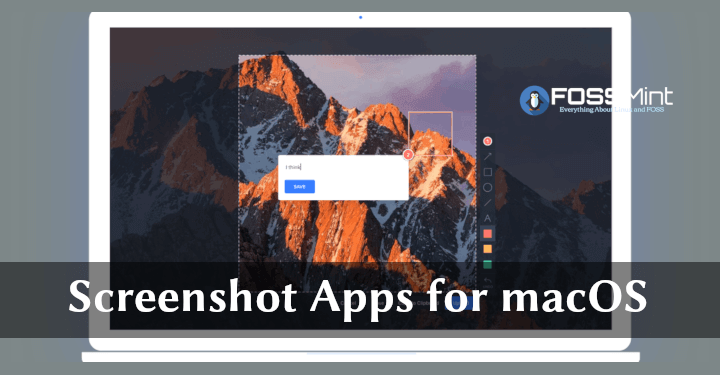
Record Screen
Similar to screenshots, your browser screen, and other screens can be recorded from the extension. Select the Record section on the extension and choose your mode
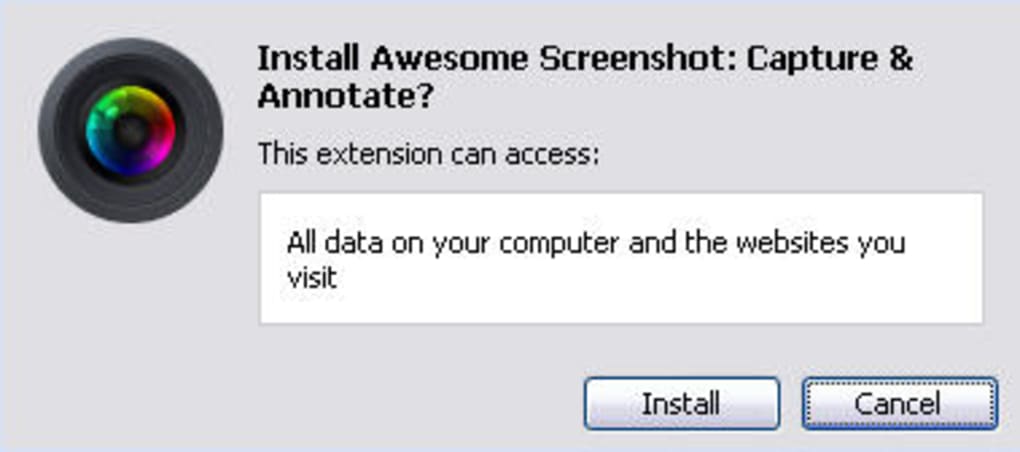
- Desktop
- This Tab
- Cam Only
Before recording, select video resolution, Microphone access, and storage location for your video (cloud or local). Tap Start Recording and then record your screen. Once recorded, click Stop Sharing, and the video will open on the editor automatically. Click the Download icon located below the video to save it locally.
Awesome Screenshot App Chrome
Wrapping Up
Should I buy Awesome Screenshot? The answer is up to you. The awesome screenshot is more than handy to use on your desktops. But, tools like ShareX and Screenpresso provides all the facilities mentioned above without charging any cost. Moreover, they are available as a standalone tool. Hence, the final decision is in your hands.
Awesome Screenshot App Mac Desktop
Enjoy the reinvented screenshots awaking your creativity. Screenshot Maker offers awesome screenshots of any shape. Screenshot Maker makes your screenshots even more awesome. It allows you to draw any shape on your screen and take a precise screenshot of that portion of the display. Screenshot Maker enables you to place points of the shape anywhere on your screen and outline an area that you want to capture. The special draw tool also allows you to make curves, ovals or even combine lines and curves together. Quick Screenshot function allows the user to make a hand-draw screenshot of any shape in a second. It is a lightning-fast tool for drawing some irregular and unique forms on your screen. Screenshot Maker offers default shapes for the outstanding screenshots without drawing efforts. Simply choose a star, cloud or other shape from the shapes menu and make your screenshot of the unique star in seconds. If you prefer your own shape, simply draw and save it in the shapes menu for the future use. You will be able to make the screenshots of the same shape on various backgrounds, websites or documents.
